Recording a video of a web page or design provides highly specific feedback. It is a user-friendly way for customers to communicate their preferences without ever having to leave your website.
In this article, we'll cover everything you need to know about video screen capture with Userback.
Add video screen capture to your widget
To enable the screen capture feature in your widget, navigate to the Widget Settings and click edit.
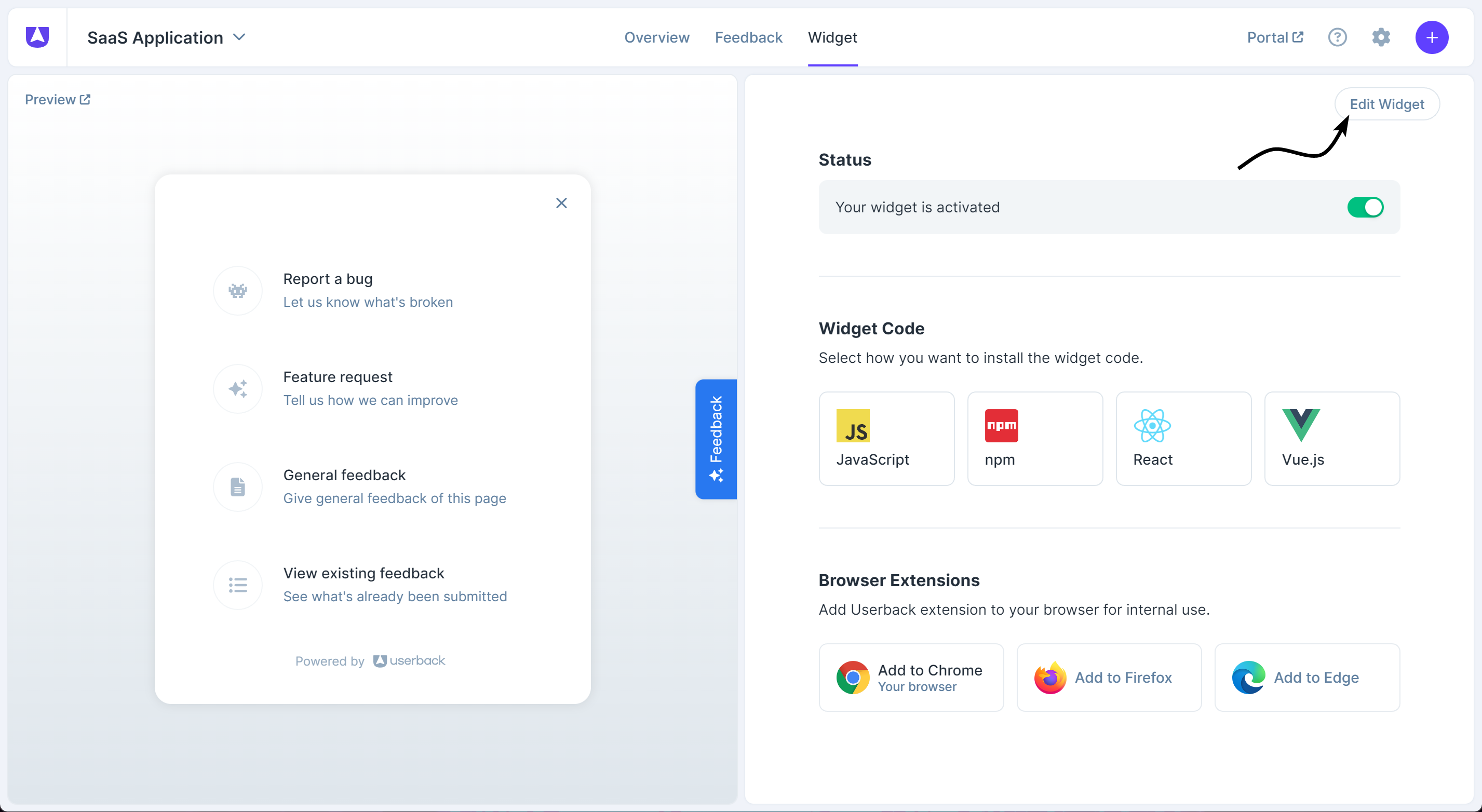
Select the feedback type (Bug, Idea or General) and select Edit Form.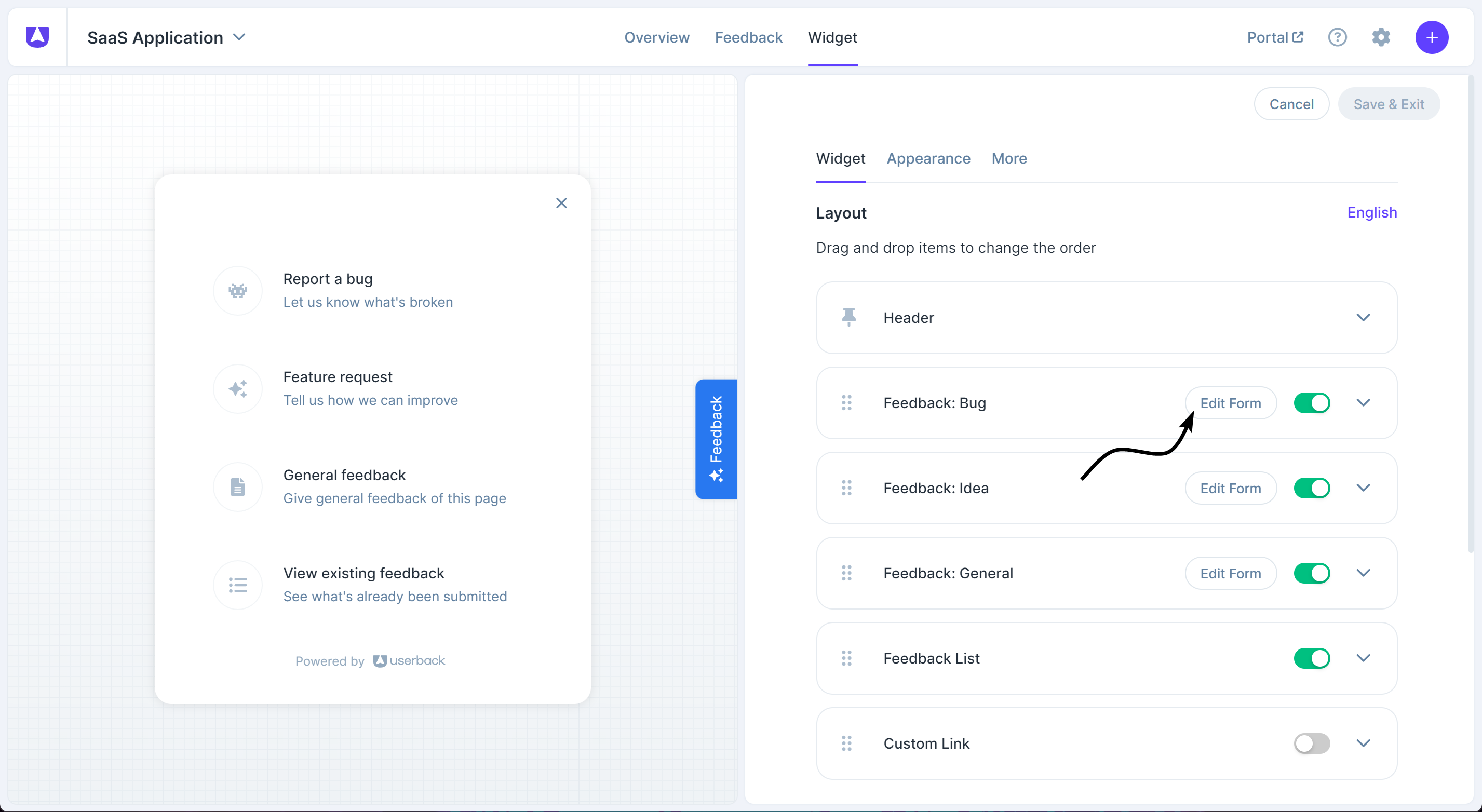
Scroll to the Media options and ensure Screen Recording is selected.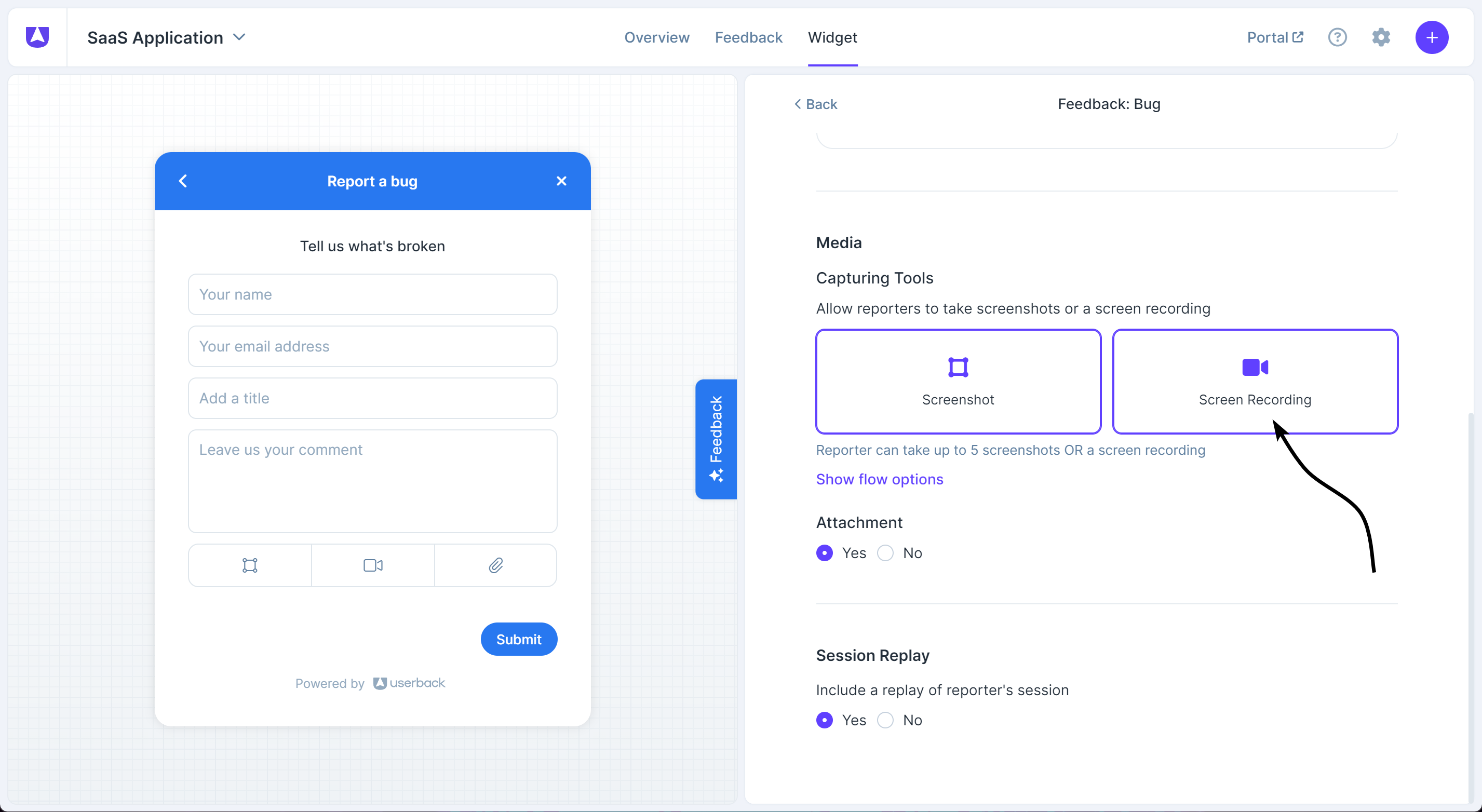
You can also change the maximum time limit of each video feedback from the More Tab > Media, Screen Recording Max Length. Once saved, each video feedback will be limited to that time.
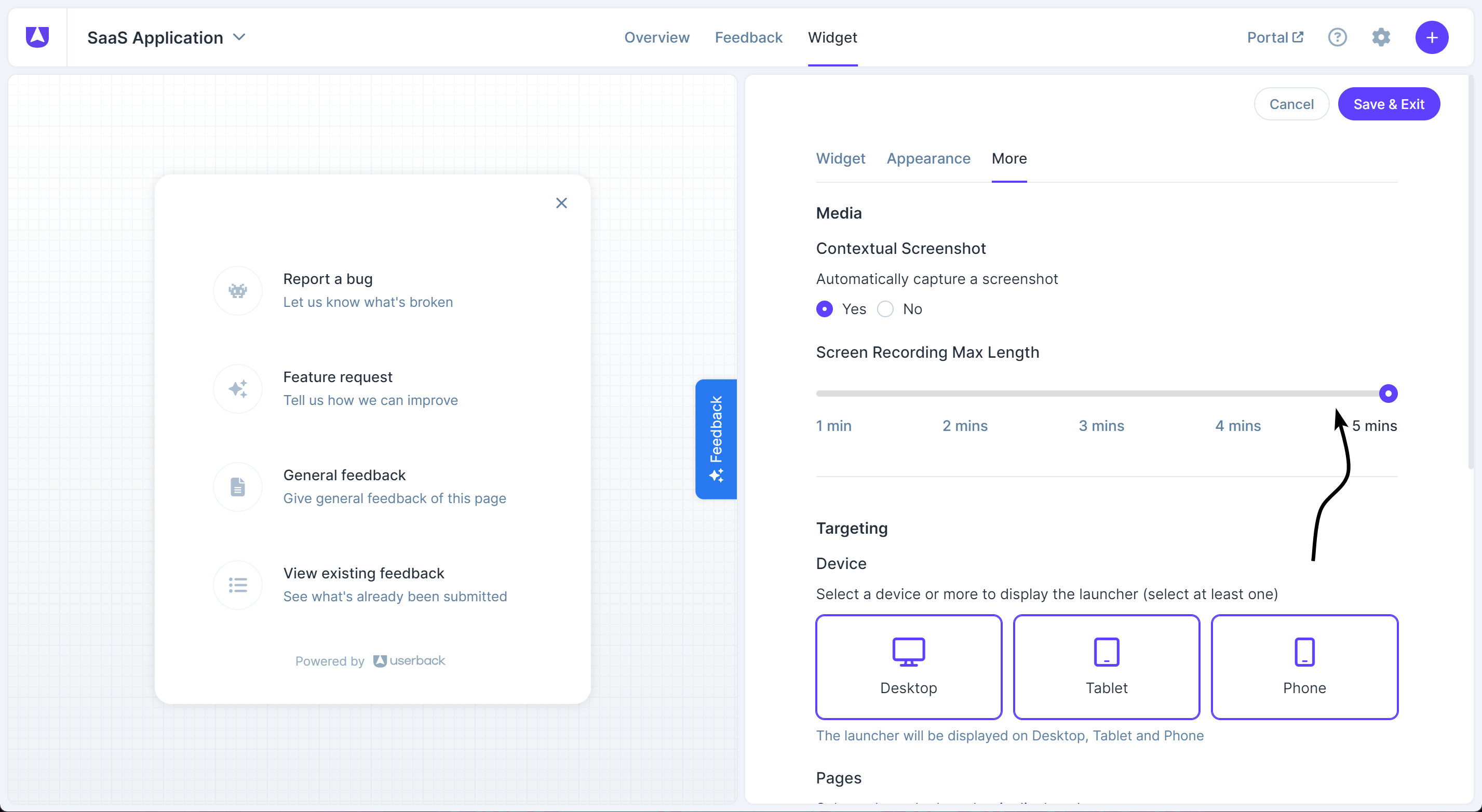
Using video screen capture to give feedback
To begin the screen capture, simply click the "Record" button. This will prompt your browser's screen share options.
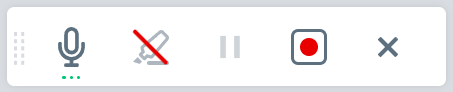
Screen Share Options
Your Entire Screen: This lets you record anything across your entire screen.
Application Window: Can only record across the tabs in your browser.
Chrome Tab: Can only record in the current tab of your browser.
After making your selection, you simply click "Share" to proceed.
This will start a 3-second countdown and the recording will then begin.
Recording Options
Mute: Use the microphone icon to mute and unmute whilst recording.
Pause: You can pause and restart your recording anytime by clicking the pause icon.
Stop: Click the stop icon when you are finished with your recording.
Annotate: Draw on the screen to highlight specific items on the page
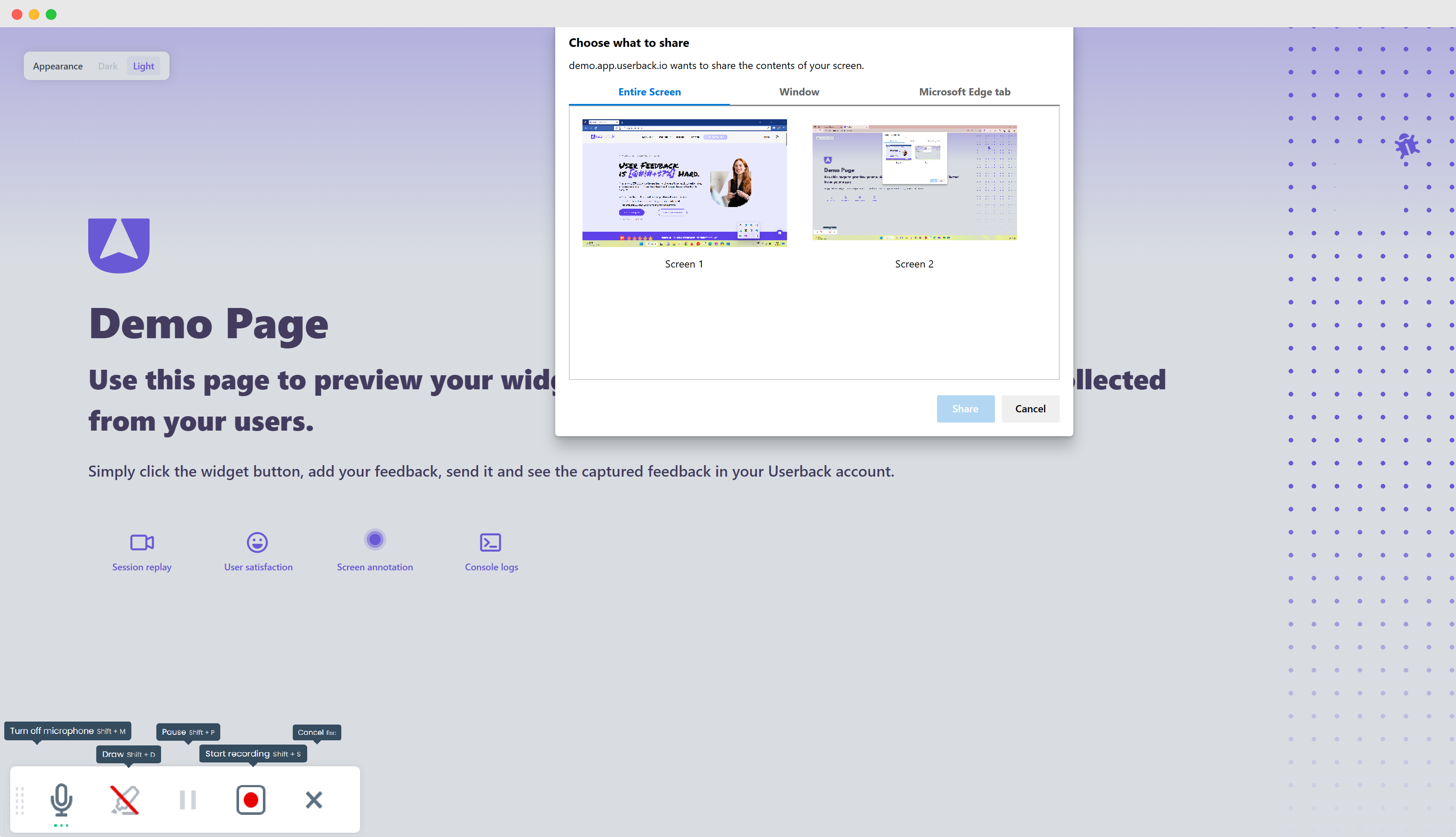
📘Note: When recording your screen, be mindful of any private and sensitive information you may not wish to be recorded. If you are unsure of the best screen-sharing option, we recommend recording only the current tab of your browser.
Submit Recording
When you have finished your recording, the final step is to submit it.
If you wish, you can easily preview the recording by clicking on the 'Screen recording' playback. When you are happy with the feedback and the screen recording, click 'Submit'.
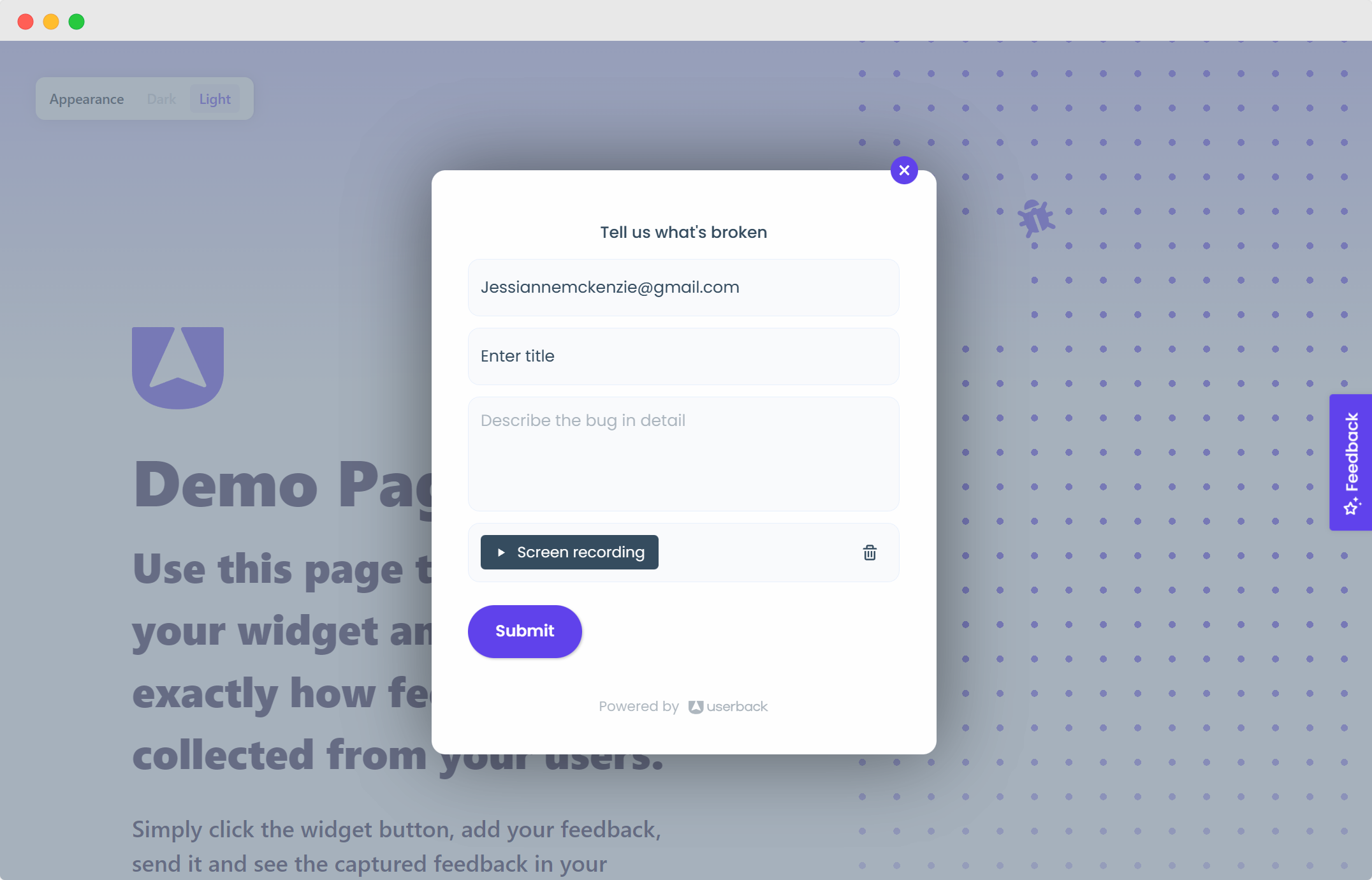
📘Note: Depending on the length of your video, it may take a few seconds to submit your recording. So it's best to wait until you see the success screen before moving on or closing your browser.
Managing video screen capture feedback
To view your video feedback, navigate to the Feedback page, and select the feedback you would like to watch. Once opened, you can play the video, add comments, and create bookmarks for quick access to specific sections of the video.
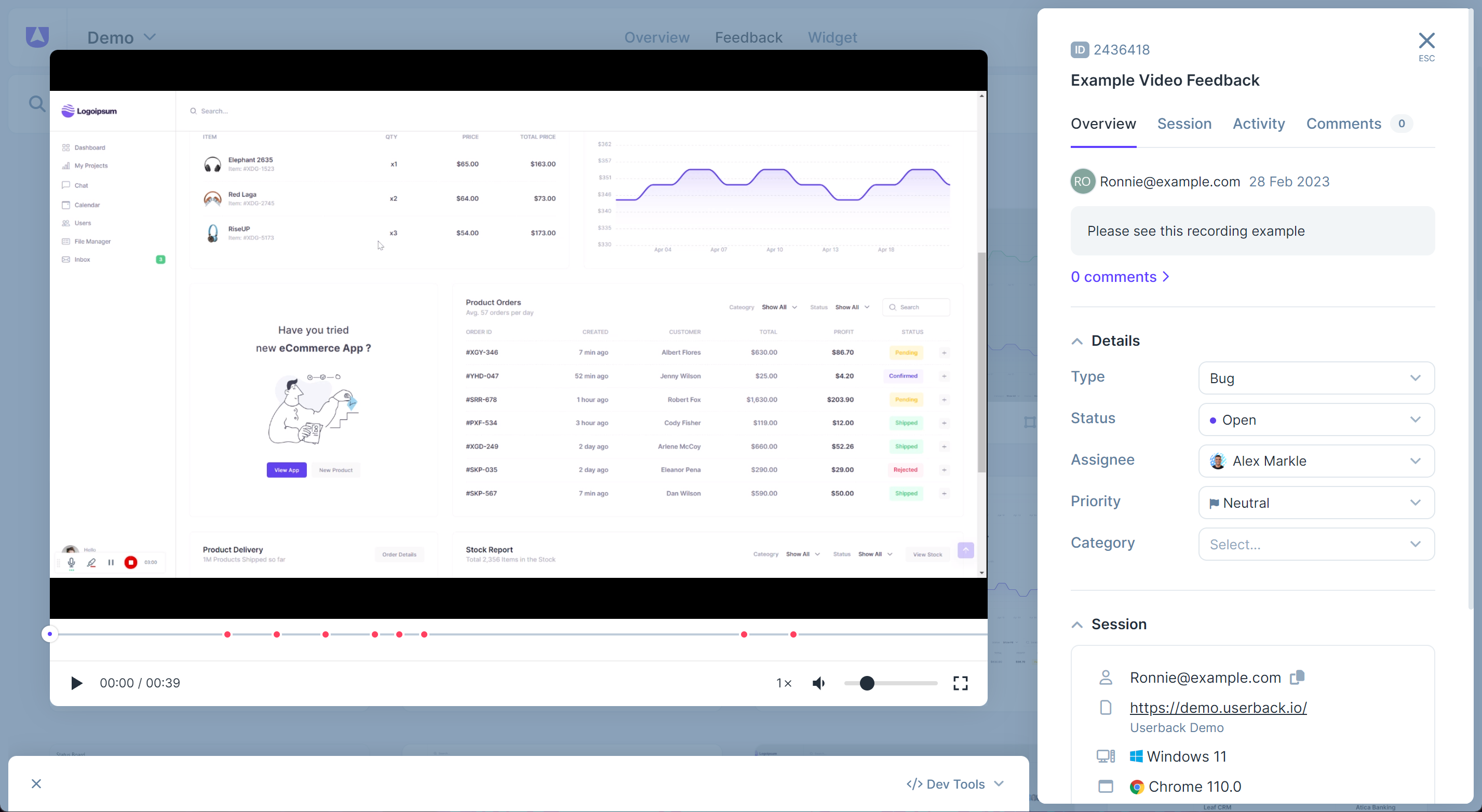
🔐 Plan Availability: All Plans
Learn more about plans and upgrading here.